Slide 1
1. Membuat Background
Pilih Design > Background styles > Format Background > lalu pada fill pilih Picture or texture fill >
dan masukan gambar yang ingin kita jadikan background
2. Memasukan Gambar atau Animasi
Pilih Insert > Picture > Pilih gambar yang ingin di masukan > Klik Insert
3. Memberi Animasi untuk tampilan slide
Pilih Animations > Custom Animations > Pilih Change > lalu di situ terdapat beberapa pilihan
tinggal di sesuaikan dengan yang kalian suka
Slide 2
1. Membuat Background
Pilih Design > Background styles > Format Background > lalu pada fill pilih Picture or texture fill >
dan masukan gambar yang ingin kita jadikan background
2. Memasukan Gambar atau Animasi
Pilih Insert > Picture > Pilih gambar yang ingin di masukan > Klik Insert
3. Memasukan file Musik Audio pada slide
Pilih Insert > Sound > Lalu pilih file audio yang ingin dimasukan > OK
4. Memberi Animasi untuk tampilan slide
Pilih Animations > Custom Animations > Pilih Change > lalu di situ terdapat beberapa pilihan
tinggal di sesuaikan dengan yang kalian suka
Silde 3
1. Membuat Background
Pilih Design > Background styles > Format Background > lalu pada fill pilih Picture or texture fill >
dan masukan gambar yang ingin kita jadikan background
2. Membuat Smart Art (untuk peta konsep)
Pilih Insert > SmartArt > Pilih SmartArt yang di inginkan > OK
3. Membuat Hyperlink
Pilih Insert > Hyperlink > Place In This Document > Lalu pilih Slide berapa yang ingin di tunjuk
untuk Hyperlink > OK
4. Memberi Animasi untuk tampilan slide
Pilih Animations > Custom Animations > Pilih Change > lalu di situ terdapat beberapa pilihan
tinggal di sesuaikan dengan yang kalian suka
Silde 4
1. Membuat Background
Pilih Design > Background styles > Format Background > lalu pada fill pilih Picture or texture fill >
dan masukan gambar yang ingin kita jadikan background
2. Membuat Shapes
Pilih Insert > Shapes > di sana banyak pilihan tinggal di sesuaikan dengan kebutuhan > OK
3. Membuat Hyperlink
Pilih Insert > Hyperlink > Place In This Document > Lalu pilih Slide berapa yang ingin di tunjuk
untuk Hyperlink > OK
4. Memberi Animasi untuk tampilan slide
Pilih Animations > Custom Animations > Pilih Change > lalu di situ terdapat beberapa pilihan
tinggal di sesuaikan dengan yang kalian suka
Slide 5
1. Membuat Background
Pilih Design > Background styles > Format Background > lalu pada fill pilih Picture or texture fill >
dan masukan gambar yang ingin kita jadikan background
2. Membuat Shapes
Pilih Insert > Shapes > di sana banyak pilihan tinggal di sesuaikan dengan kebutuhan > OK
3. Membuat Hyperlink
Pilih Insert > Hyperlink > Place In This Document > Lalu pilih Slide berapa yang ingin di tunjuk
untuk Hyperlink > OK
4. Memberi Animasi untuk tampilan slide
Pilih Animations > Custom Animations > Pilih Change > lalu di situ terdapat beberapa pilihan
tinggal di sesuaikan dengan yang kalian suka
Slide 6
1. Membuat Background
Pilih Design > Background styles > Format Background > lalu pada fill pilih Picture or texture fill >
dan masukan gambar yang ingin kita jadikan background
2. Memasukan Gambar atau Animasi
Pilih Insert > Picture > Pilih gambar yang ingin di masukan > Klik Insert
3. Membuat Shapes
Pilih Insert > Shapes > di sana banyak pilihan tinggal di sesuaikan dengan kebutuhan > OK
4. Membuat Hyperlink
Pilih Insert > Hyperlink > Place In This Document > Lalu pilih Slide berapa yang ingin di tunjuk
untuk Hyperlink > OK
5. Memberi Animasi untuk tampilan slide
Pilih Animations > Custom Animations > Pilih Change > lalu di situ terdapat beberapa pilihan
tinggal di sesuaikan dengan yang kalian suka
Slide 7
1. Membuat Background
Pilih Design > Background styles > Format Background > lalu pada fill pilih Picture or texture fill >
dan masukan gambar yang ingin kita jadikan background
2. Memasukan Gambar atau Animasi
Pilih Insert > Picture > Pilih gambar yang ingin di masukan > Klik Insert
3. Membuat Shapes
Pilih Insert > Shapes > di sana banyak pilihan tinggal di sesuaikan dengan kebutuhan > OK
4. Membuat Hyperlink
Pilih Insert > Hyperlink > Place In This Document > Lalu pilih Slide berapa yang ingin di tunjuk
untuk Hyperlink > OK
5. Memberi Animasi untuk tampilan slide
Pilih Animations > Custom Animations > Pilih Change > lalu di situ terdapat beberapa pilihan
tinggal di sesuaikan dengan yang kalian suka
Slide 8
1. Membuat Background
Pilih Design > Background styles > Format Background > lalu pada fill pilih Picture or texture fill >
dan masukan gambar yang ingin kita jadikan background
2. Memasukan Gambar atau Animasi
Pilih Insert > Picture > Pilih gambar yang ingin di masukan > Klik Insert
3. Membuat Shapes
Pilih Insert > Shapes > di sana banyak pilihan tinggal di sesuaikan dengan kebutuhan > OK
4. Membuat Hyperlink
Pilih Insert > Hyperlink > Place In This Document > Lalu pilih Slide berapa yang ingin di tunjuk
untuk Hyperlink > OK
5. Memberi Animasi untuk tampilan slide
Pilih Animations > Custom Animations > Pilih Change > lalu di situ terdapat beberapa pilihan
tinggal di sesuaikan dengan yang kalian suka
Slide 9
1. Membuat Background
Pilih Design > Background styles > Format Background > lalu pada fill pilih Picture or texture fill >
dan masukan gambar yang ingin kita jadikan background
2. Membuat Shapes
Pilih Insert > Shapes > di sana banyak pilihan tinggal di sesuaikan dengan kebutuhan > OK
3. Membuat Hyperlink
Pilih Insert > Hyperlink > Place In This Document > Lalu pilih Slide berapa yang ingin di tunjuk
untuk Hyperlink > OK
4. Memberi Animasi untuk tampilan slide
Pilih Animations > Custom Animations > Pilih Change > lalu di situ terdapat beberapa pilihan
tinggal di sesuaikan dengan yang kalian suka
Slide 10
1. Membuat Background
Pilih Design > Background styles > Format Background > lalu pada fill pilih Picture or texture fill >
dan masukan gambar yang ingin kita jadikan background
2. Memasukan Gambar atau Animasi
Pilih Insert > Picture > Pilih gambar yang ingin di masukan > Klik Insert
3. Membuat Shapes
Pilih Insert > Shapes > di sana banyak pilihan tinggal di sesuaikan dengan kebutuhan > OK
4. Membuat Hyperlink
Pilih Insert > Hyperlink > Place In This Document > Lalu pilih Slide berapa yang ingin di tunjuk
untuk Hyperlink > OK
5. Memberi Animasi untuk tampilan slide
Pilih Animations > Custom Animations > Pilih Change > lalu di situ terdapat beberapa pilihan
tinggal di sesuaikan dengan yang kalian suka
Slide 11
1. Membuat Background
Pilih Design > Background styles > Format Background > lalu pada fill pilih Picture or texture fill >
dan masukan gambar yang ingin kita jadikan background
2. Memasukan Gambar atau Animasi
Pilih Insert > Picture > Pilih gambar yang ingin di masukan > Klik Insert
3. Membuat Shapes
Pilih Insert > Shapes > di sana banyak pilihan tinggal di sesuaikan dengan kebutuhan > OK
4. Membuat Hyperlink
Pilih Insert > Hyperlink > Place In This Document > Lalu pilih Slide berapa yang ingin di tunjuk
untuk Hyperlink > OK
5. Memberi Animasi untuk tampilan slide
Pilih Animations > Custom Animations > Pilih Change > lalu di situ terdapat beberapa pilihan
tinggal di sesuaikan dengan yang kalian suka
Slide 12
1. Membuat Background
Pilih Design > Background styles > Format Background > lalu pada fill pilih Picture or texture fill >
dan masukan gambar yang ingin kita jadikan background
2. Memberi Animasi untuk tampilan slide
Pilih Animations > Custom Animations > Pilih Change > lalu di situ terdapat beberapa pilihan
tinggal di sesuaikan dengan yang kalian suka
Slide 13
1. Membuat Background
Pilih Design > Background styles > Format Background > lalu pada fill pilih Picture or texture fill >
dan masukan gambar yang ingin kita jadikan background
2. Memasukan Gambar atau Animasi
Pilih Insert > Picture > Pilih gambar yang ingin di masukan > Klik Insert
3. Memberi Animasi untuk tampilan slide
Pilih Animations > Custom Animations > Pilih Change > lalu di situ terdapat beberapa pilihan
tinggal di sesuaikan dengan yang kalian suka
Slide 14
1. Membuat Background
Pilih Design > Background styles > Format Background > lalu pada fill pilih Picture or texture fill >
dan masukan gambar yang ingin kita jadikan background
2. Memasukan Gambar atau Animasi
Pilih Insert > Picture > Pilih gambar yang ingin di masukan > Klik Insert
3. Memberi Animasi untuk tampilan slide
Pilih Animations > Custom Animations > Pilih Change > lalu di situ terdapat beberapa pilihan
tinggal di sesuaikan dengan yang kalian suka
Sekian Yang dapat saya jelaskan Silahkan komentar dari kalian sangat di perlukan oleh saya



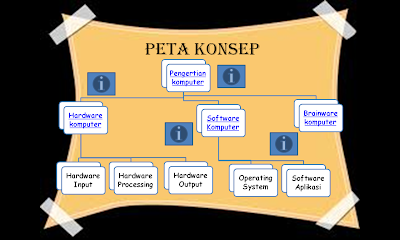











Nice one!
BalasHapushttp://www.byunita.co.cc/
Jangan lupa mampir. :)